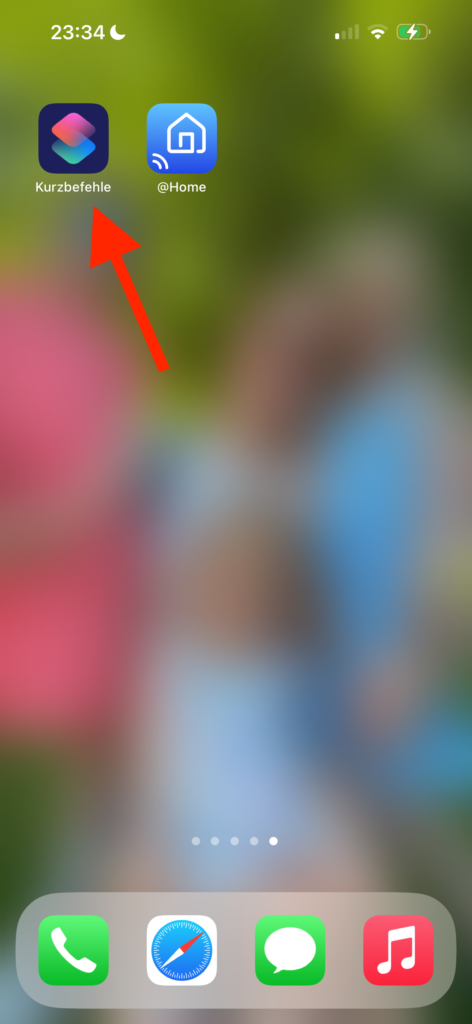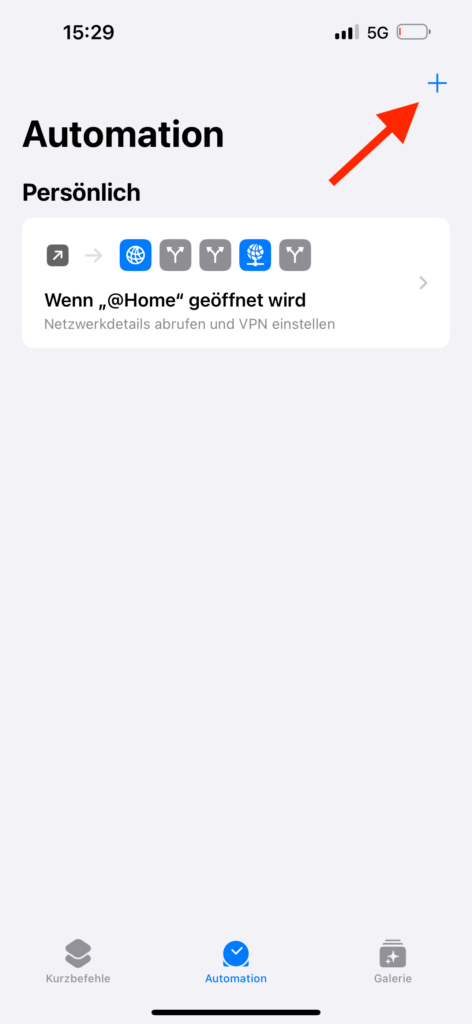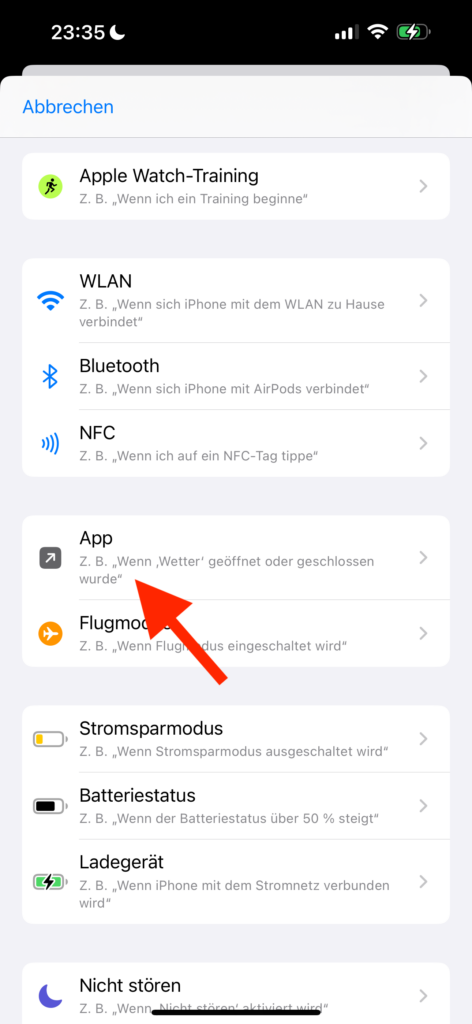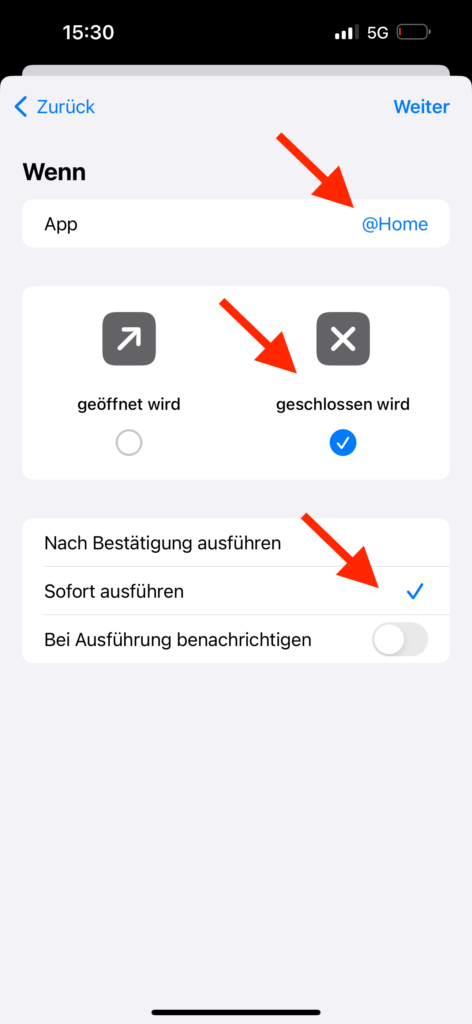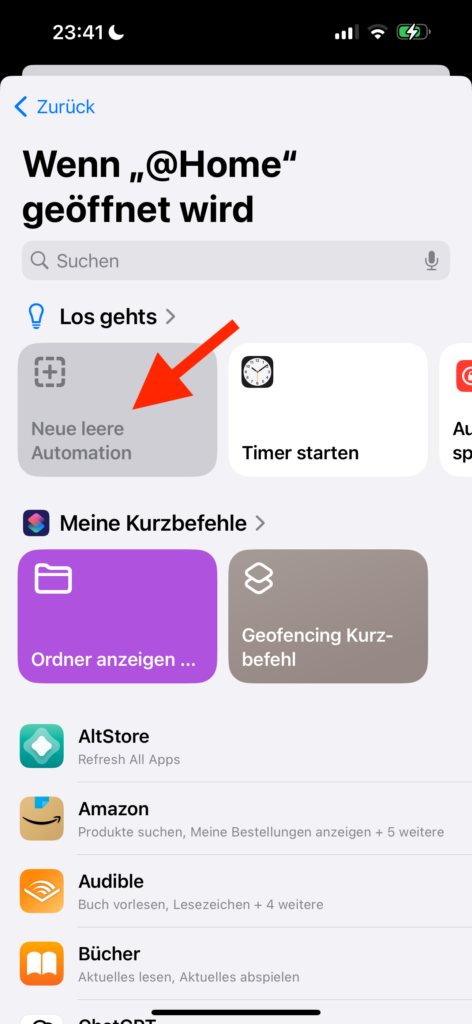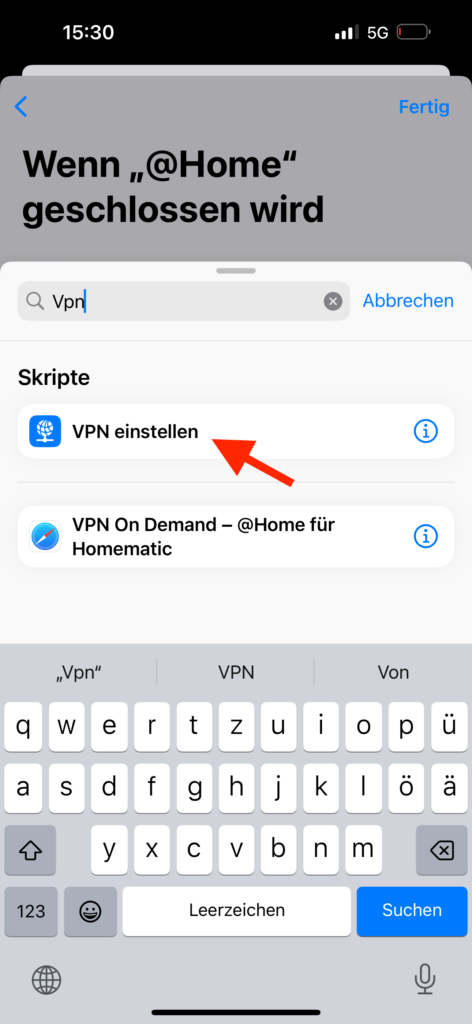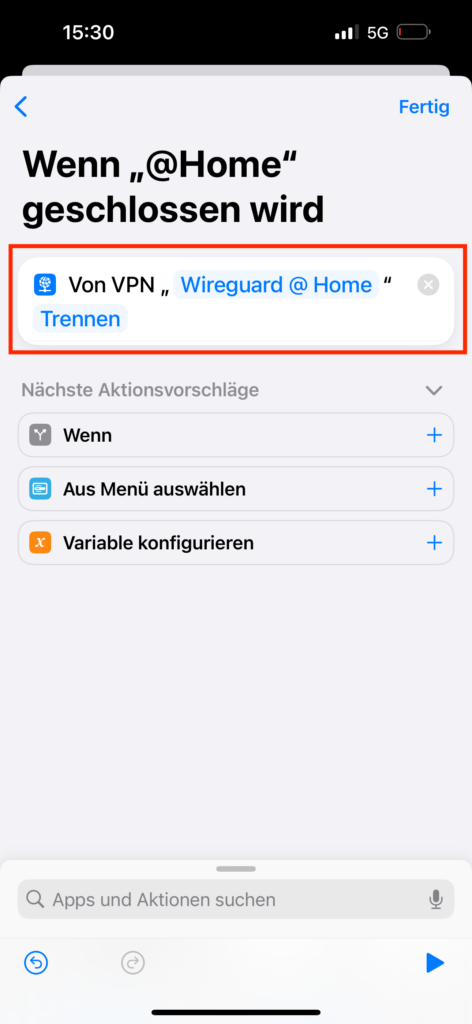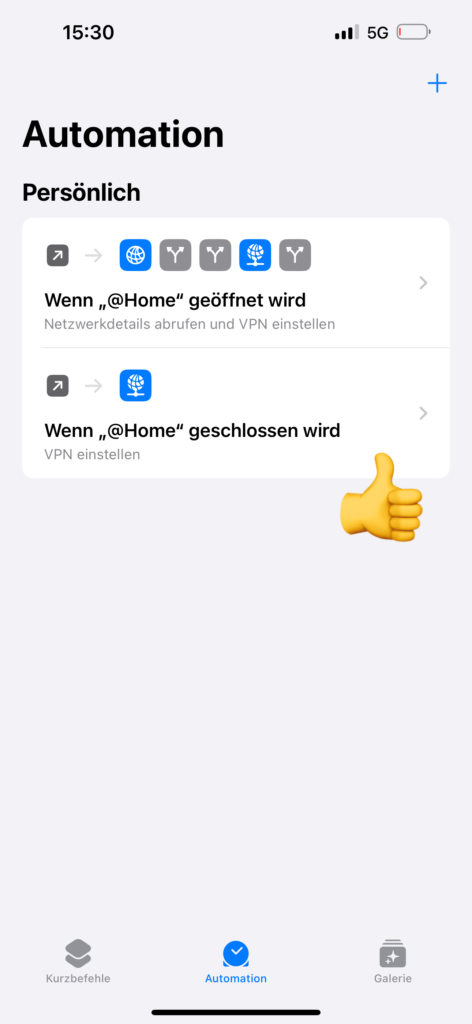Inhalt
Ihr iPhone oder iPad kann mit Hilfe der Kurzbefehle App bei Bedarf (on demand) automatisch eine VPN-Verbindung zu ihrem Heimnetz herstellen und trennen.
Ein Kurzbefehl ist eine benutzerdefinierte Automatisierung, die eine oder mehrere Aktionen auf Apple-Geräten ausführt, um Aufgaben zu vereinfachen oder zu automatisieren.
Im Folgenden wird beschrieben, wie Sie mit der Kurzbefehle App eine Automatisierung erstellen. Diese sorgt dafür, dass bei der Nutzung von @Home außerhalb Ihres Netzwerks automatisch eine VPN-Verbindung zu ihrem Netzwerk aufgebaut wird. Die VPN-Verbindung wird beim Schließen der App wieder getrennt.
Voraussetzung
Voraussetzung ist, dass auf Ihrem iPhone / iPad bereits eine VPN-Verbindungen zu Ihrem Netzwerk konfiguriert ist.
Ob und wie Sie ein VPN mit Ihrem Netzwerk aufbauen können, ist in der Dokumentation zu Ihrem Router erklärt.
Im iPhone bereits integriert sind die VPN Protokolle IPSec, L2TP und IKEv2. Andere Verfahren, wie zum Beispiel WireGuard oder OpenVPN, können über den App Store installiert werden.
Wie ein VPN zu einer FRITZ!Box am iPhone oder iPad einrichtet wird, erklärt der Hersteller AVM auf seiner Internetseite:
1. Automatisierung: VPN verbinden, wenn @Home geöffnet wird
Die erste Kurzbefehl-Automatisierung wird immer dann ausgeführt, wenn die @Home App geöffnet wird. Sie überprüft, ob das iPhone / iPad mit Ihrem Heimnetzwerk (in dem sich die CCU befindet) verbunden ist. Ist das nicht der Fall, wird eine VPN-Verbindung hergestellt.
- Öffnen Sie die Kurzbefehle App und wählen Sie die Ansicht „Automation“ aus.
- Erstellen Sie eine „Neue Automation“ vom Typ „App„.
- Wählen Sie als App „@Home“ aus und nehmen Sie die Einstellungen wie folgt vor:
- Wenn App @Home „geöffnet wird„
- „Sofort ausführen„aktivieren
- „Beim Ausführen benachrichtigen“ deaktivieren
- Bestätigen Sie die Einstellungen mit „Weiter“
- Wählen Sie eine „Neue leere Automation„
- Wählen Sie „Aktion hinzufügen“ aus und wählen Sie dann die Aktion „Netzwerkdetails abrufen“ aus. Nutzen Sie dafür die Suche.
- Konfigurieren sie Die Aktion so, dass die lautet: „Netzwerkname von WLAN abrufen“
- Fügen Sie als nächste Aktion „Wenn“ hinzu und konfigurieren Sie so, dass Sie lautet: „Wenn Netzwerkdetails enthält [ihre WLAN SSID]„. Ersetzen Sie den 2. Wert mit dem Namen ihres WLANs.
- Fügen Sie als nächste Aktion „VPN einstellen“ hinzu. Sortieren (ziehen) Sie diese Aktion zwischen „Sonst“ und „Wenn beenden“ ein.
- Konfigurieren Sie die Aktion so, dass Sie lautet: „Mit VPN [VPN-Name] Verbinden.“ Ersetzen Sie den 1. Wert mit dem Namen ihrer VPN-Verbindung.
- Bestätigen Sie die Einstellungen mit „Fertig„
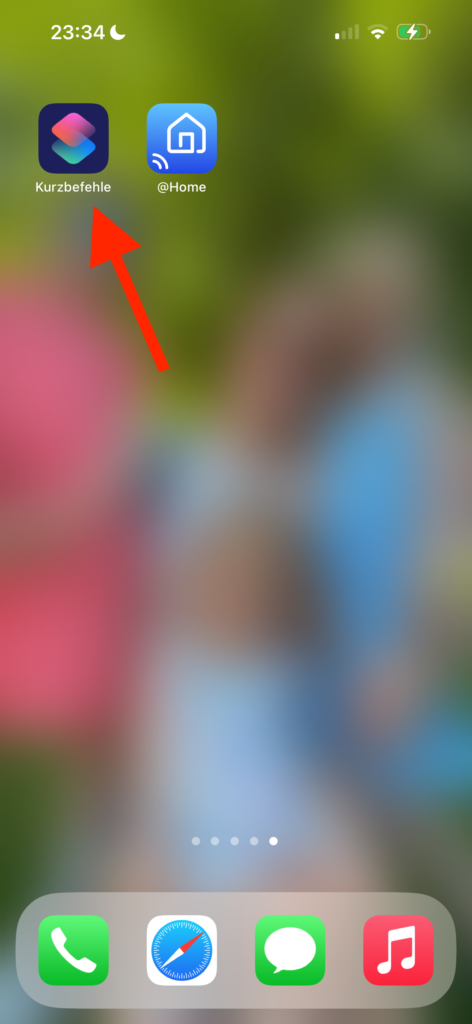
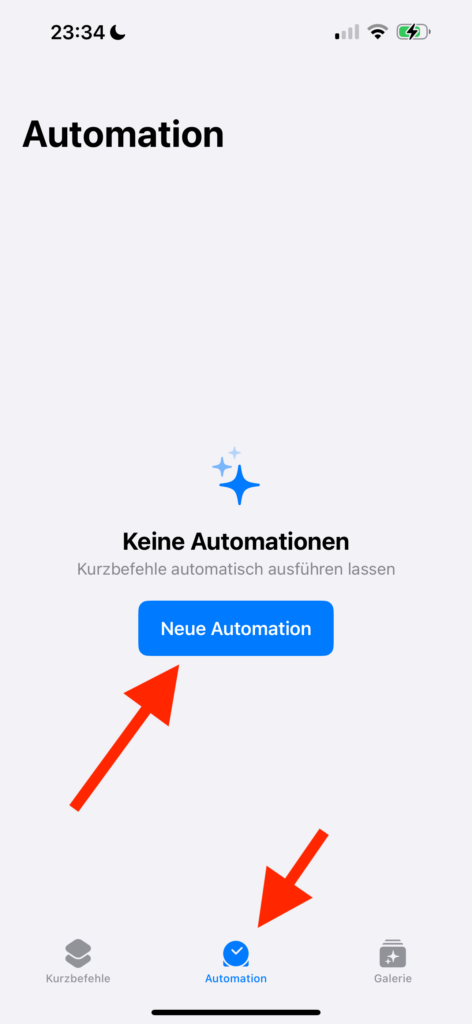
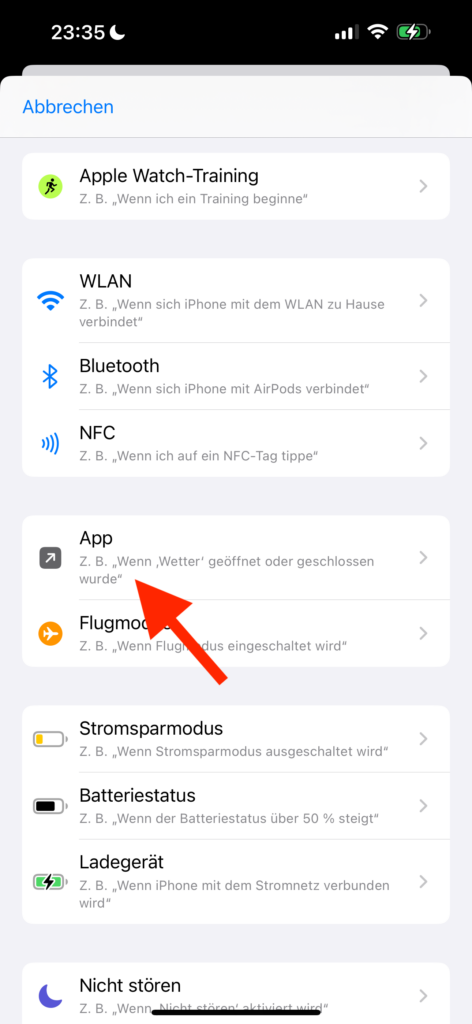
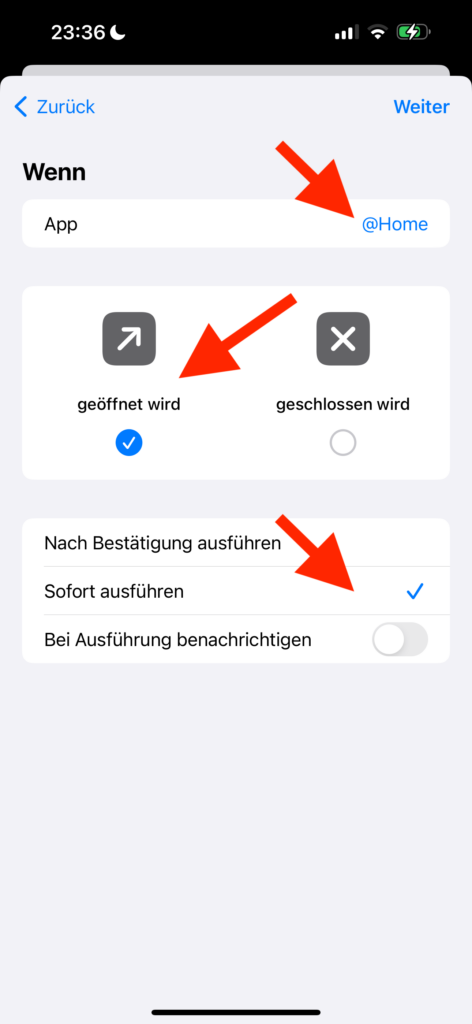
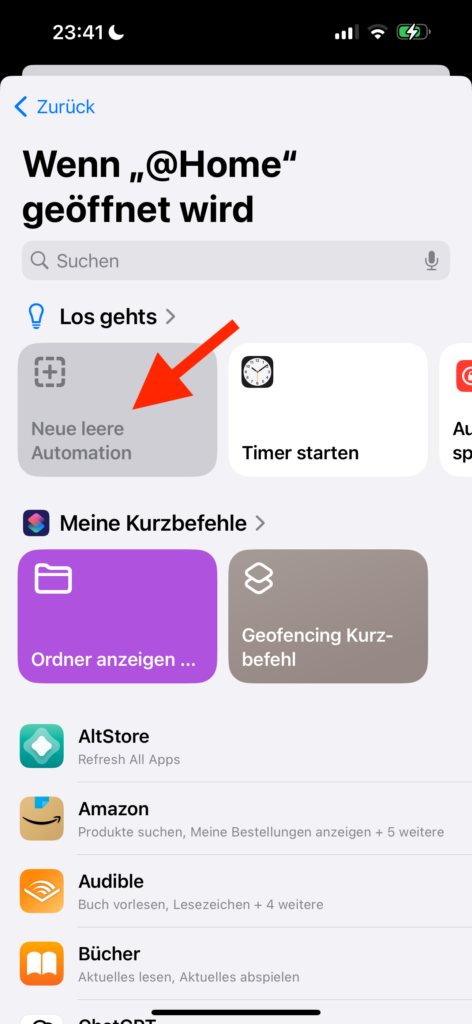
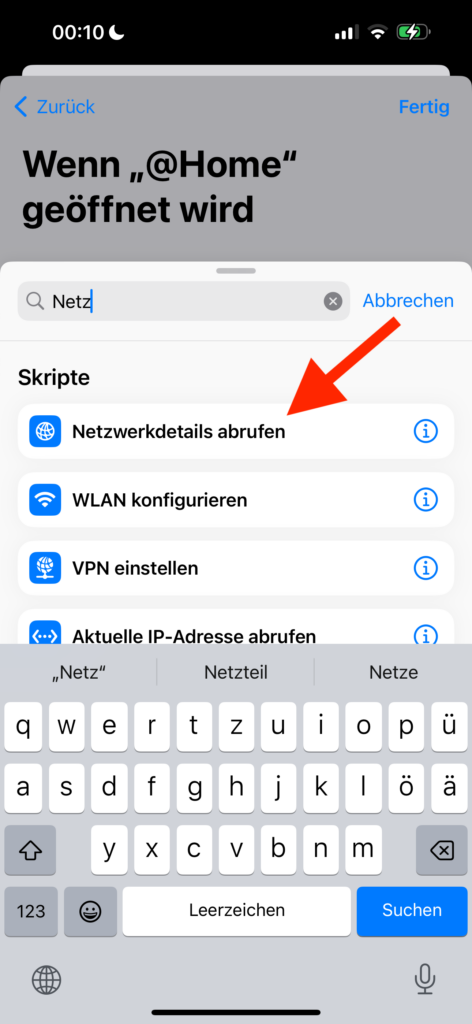
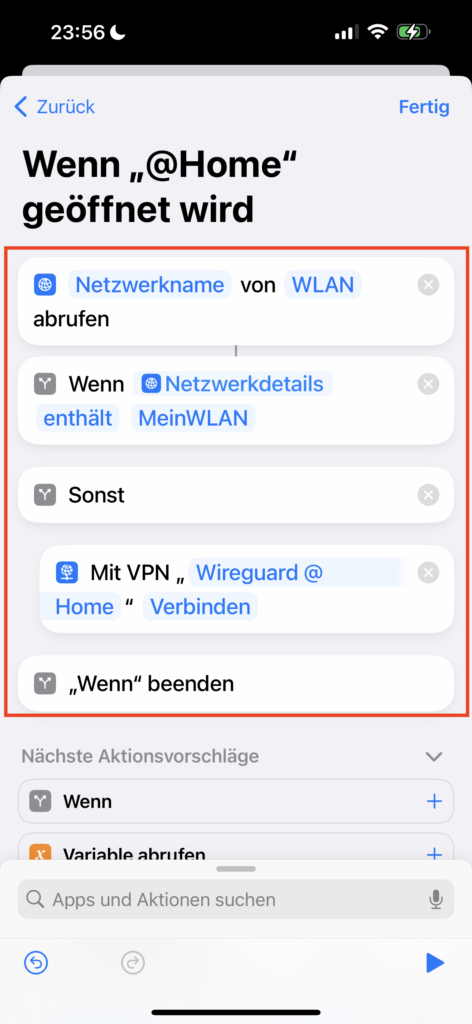
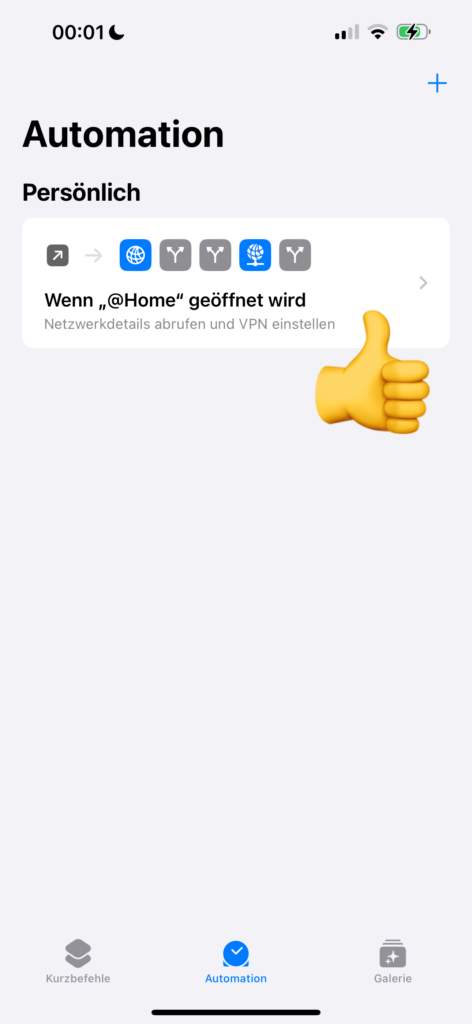
2. Automatisierung: VPN trennen, wenn @Home geschlossen wird
Die zweite Kurzbefehl-Automatisierung wird immer dann ausgeführt, wenn die @Home App geschlossen wird. Sie sorgt dafür, dass eine bestehende VPN-Verbindung getrennt wird.
- Öffnen Sie die Kurzbefehle App und wählen Sie die Ansicht „Automation“ aus.
- Erstellen Sie eine „Neue Automation“ vom Typ „App„.
- Wählen Sie als App „@Home“ aus und nehmen Sie die Einstellungen wie folgt vor:
- Wenn App @Home „geschlossen wird„
- „Sofort ausführen„aktivieren
- „Beim Ausführen benachrichtigen“ deaktivieren
- Bestätigen Sie die Einstellungen mit „Weiter“
- Wählen Sie eine „Neue leere Automation„
- Wählen Sie „Aktion hinzufügen“ aus und wählen Sie dann die Aktion „VPN einstellen“ aus. Nutzen sie dafür die Suche.
- Konfigurieren sie Die Aktion so, dass die lautet: „Von VPN [VPN-Name] Trennen.“ Ersetzen sie den 1. Wert mit dem Namen ihrer VPN-Verbindung.
- Bestätigen Sie die Einstellungen mit „Fertig„